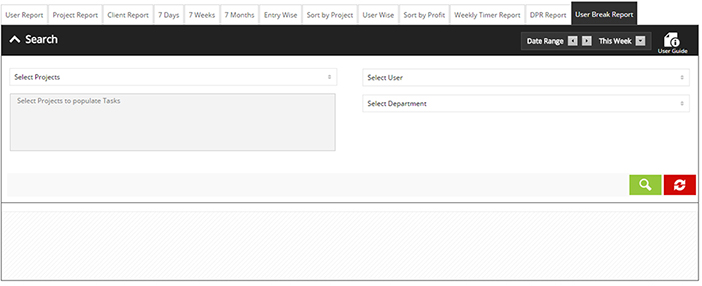Knowledge Base Article
How to create Time Tracking Reports?
In this section, reports are created on the basis of time tracking. TALYGEN provides 13 different preset reports by default. To create any of the following reports go to – Report section and click on Time tracking button. Then click on the respective report tab that you want to fetch.
![]() For an instructional demonstration video click here.
For an instructional demonstration video click here.
USER REPORT :
User report is created on the basis of the time tracked by the users on the tasks or projects.
1. Go to Reports > Select User Report Tab
2. Select the date range, the project and user for which you want report.
3. For more filtered report select the channel of the project, project type, department of the users and show data by either project or tasks.
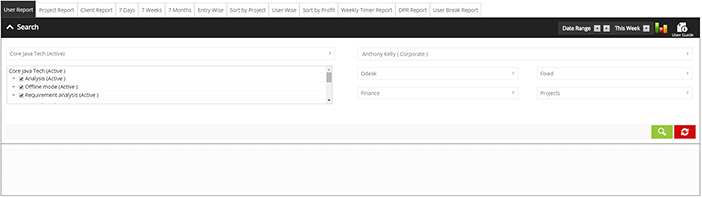
4. Click on search button and the report will be populated.
PROJECT REPORT :
Project Report is the report of the time tracked by the users on their projects.
1. Go to Reports
2. Select the date range, project, and tasks to populate in the report.
3. For more filtered report select the channel, project type, department and show data by either tasks or users.
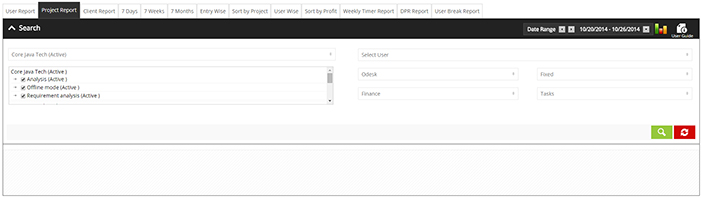
5. Click on search button and the report will be populated.
CLIENT REPORT :
Client report is generated on the basis of the client and time tracked on his project by the users.
1. Go to Reports
2. Select the projects, client and tasks to populate in the report.
3. For more filtered report select the user, channel, project type, department and show data by either tasks or users.
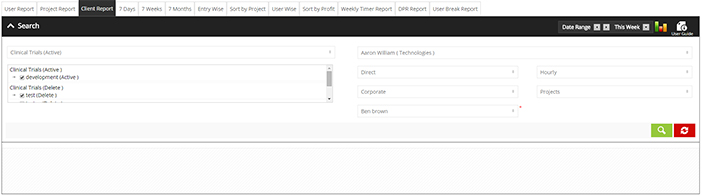
4. Click on search button and the report will be populated.
7 DAYS TIME TRACKING REPORT :
The 7 days time tracking report is created on the weekly basis of the time tracked by the users on projects.
1. Go to Reports > Select 7 Days Tab
2. Select the date range, projects and tasks to populate in the report.
3. For more filtered report select the user, channel, Total hours, department and show data by either users or projects.
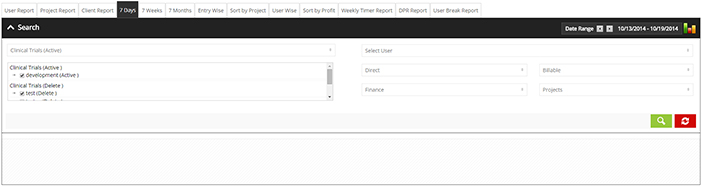
4. Click on search button and the report will be populated.
7 WEEKS TIME TRACKING REPORT :
This time tracking report is generated on 7 week basis, by default from current week to back 6 weeks but date range is customizable.
1. Go to Reports > Select 7 Week Tab
2. To create the 7 week time tracking report, select the date range, project, and tasks to populate in the report.
3. For more filtered report select the user, channel, Total hours, department and show data by either users or projects.
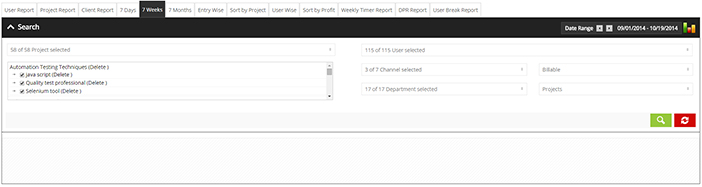
4. Click on search button and the report will be populated.
7 MONTHS TIME TRACKING REPORT :
This report is created from current month to back 6 month by default but the time is customizable.
1. Go to Reports > Select 7 Months Tab
2. To create the 7 months report, select the projects and tasks to populate in the report.
3. For more filtered report select the user, channel, Total hours, department and show data by either users or projects.
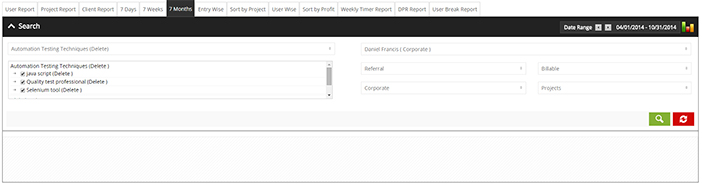
4. Then click on search button and the report will be populated.
ENTRY WISE :
This report is displayed in chronological order of the time entries.
1. Go to Reports > Select Entry Wise Tab
2. To create the entry wise report, select the date range, projects and tasks to populate in the entry wise report.
3. For more filtered report select the user, channel, Total hours, department and entry description.
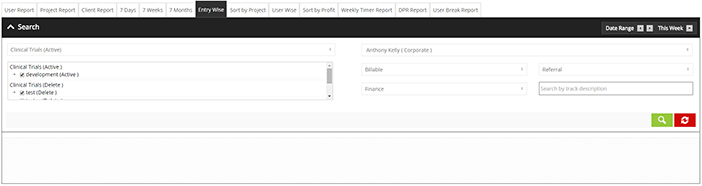
4. Click on search button and the report will be populated. You can also export the report to excel, word or PDF format, to export report click on export button.
SORT BY PROJECT :
Sort by project is project wise time tracking report in which you can track hours remaining or extra hours spent on the projects.
1. Go to Reports > Select Sort by Project Tab
2. To create the report, select the date range, project and then select the project status, projects and work type.
3. For more filtered report select team members and clients.
4. Select the hours remaining or extra hours spent on the project.
5. For Advanced Filter, click on show Advanced Filter and select the project manager, channel, department and project type.
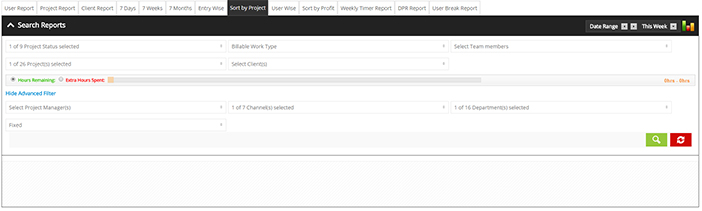
6. Click on search button and the report will be populated. You can get the report in bar graph format, to view report in graph format click on bar graph icon. And you can also export the report to excel, word or PDF format, to export report click on export button.
USER WISE :
The user wise report is the report of the total time tracked by the users on the projects.
1. Go to Reports > Select User Wise Tab
2. To create the report, select the date range and then select the department, project, user and total hours.
3. Click on search button, the user wise report will be populated.
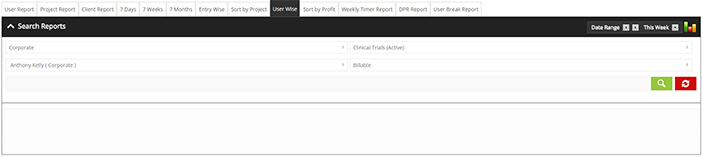
4. You can get the report in bar graph format, to view report in graph format click on bar graph icon.
5. You can also export the report to excel, word or PDF format, to export report click on export button.
SORT BY PROFIT :
The profit report is created on the basis of the billable time tracked by users and the company costs.
1. Go to Reports > Select Sort by Profit Tab
2. To create the report, select the date range, projects, channel, status and project rate.
3. Click on search button and the report will be populated.
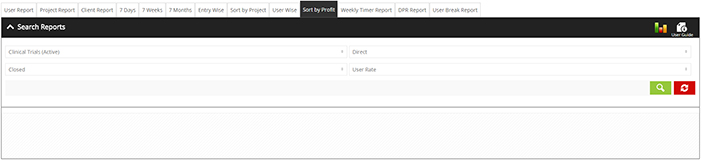
4. To get the amount calculations click on User guide button. You can get the report in bar graph format, to view report in graph format click on bar graph icon.
5. You can also export the report to excel, word or PDF format, to export report click on export button.
WEEKLY TIMER REPORT :
The weekly timer report is the time tracking report of the weekly limit set on a task of a project. The weekly limit is the weekly hours to be tracked by the user on a task.
1. Go to Reports > Select Weekly Timer Report Tab
2. To create the report, select the date range, projects, users and tasks to populate in the report.
3. Click on search button to get the report. You can also export the report to excel, word or PDF format, to export report click on export button.
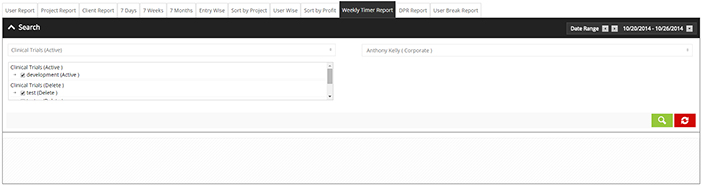
DPR Report:
The weekly timer report is the time tracking report of the weekly limit set on a task of a project. The weekly limit is the weekly hours to be tracked by the user on a task.
1. Go to Reports > Select DPR Report Tab
2. To create the report, go to Report section and click on DPR tab. select the date range, projects, tasks, project manager, users, channel, status and total hours
3. Enter the description for more filtered search. Then click on search button to get the report. You can export the report to excel, word or PDF format, to export report click on export button.
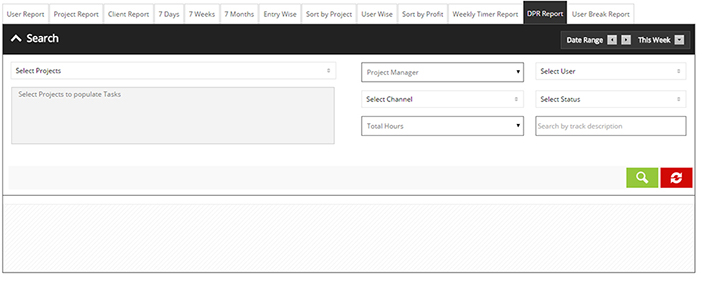
User Break Report :
The weekly timer report is the time tracking report of the weekly limit set on a task of a project. The weekly limit is the weekly hours to be tracked by the user on a task.
1. Go to Reports > Select User Break Report Tab
2. select the date range, projects, tasks, users and department.
3. Then click on search button to get the report. You can export the report to excel, word or PDF format, to export report click on export button.