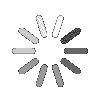Linux Desktop Application
How do I download the Talygen Application for Linux?
A pop-up window opens up from where the users can save the .jar file of the application on their hard drives.
Tips
Log in as the administrator of your computer.
Temporarily disable your anti-virus software until the application is fully installed.
Make sure that the time/date settings on your computer are correct.
Download when your Internet connection is strong and stable.
Close any unnecessary programs.
If you experience any problem while downloading or installing the Talygen Application, please contact us.
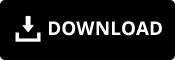
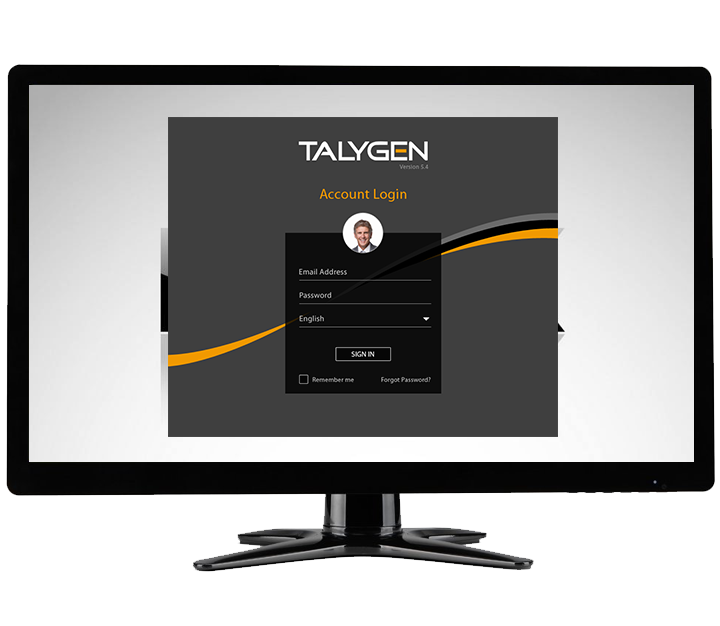
The new version of the app features an 'Automated Timesheet' that allows the users to get detailed insights into the total break/Idle hours.
The new app version features 'Screenshot Capturing' in which the software automatically records the screenshots of the multiple tabs opened on the remote desktops. Within 'Auto Screenshot Capturing,' the user can configure settings to specify a particular time interval to take screenshots. This enables the managers to get complete visibility into employees' performance. The user can also enable the auto screenshot feature for project & user wise.
The new version provides the user authority to preview or discard the screenshots.
The user can also enable the settings to either blur or not blur the screenshots.
Through the 'Video Recording' in the Time Tracking module, the user can seamlessly record the videos of one or more particular projects.
The new version gives the admin control over individual users' privileged access and permissions. The Time Tracker module allows the users to seamlessly manage overlapping time entries for projects, tickets, etc.
The app has come up with new functionality, i.e., 'Log in as a different user' under which more than one user can access the application. The roles and privileges for the app access are provided to users directly by the company admin through configuration settings.
The user-friendly navigations make the app easier to use. Further, improvements have been made to app usability to enhance its effectiveness and customer satisfaction.
The user can also enable the settings for capturing project and user-wise screenshots using Webcam.
The Time Tracking module is upgraded with the additional feature of 'Virtual User Interface.'
'Work Diary' in the Time Tracking module provides visual records of every minute spent on particular projects and tasks. The work diary includes details for keystrokes, mouse clicks, and screen recordings. Users can access the work diary on their devices to track project progress.
The app features time tracking based on selected projects and tasks, and the description is added. The user can also pause and resume the time entries, which will automatically get logged in the app.
The modifications have been made to the 'Company Setup' module, which empowers the Company Admin to add one or more new shifts, set priorities, define breaks for the users, and create different shifts with specified start & end dates.
First you need to download and install Java to use our Linux application.Click here to download java.
For best results: Login as Admin, temporarily turn off anti-virus software until you have fully installed Java.
Download the Talygen application, which includes a .zip file. Save the file where you can easily locate it on your desktop or download folder. Unzip the file at same location.
Click on Talygen_linux folder and go to Jar file.
Open your Terminal and go to Talygen_Linux folder, using this command: "cd ./Talygen_Linux"
Run this command "java -jar Talygen.jar" full path of your jar file.
And Press Enter Key.
If you encounter any problem with the installation process, please contact us.
On a particular system, multiple users can track time in offline mode. The users are required to Login once for which they need an internet connection.
Once a user has logged in to the Linux desktop app, he/she can shift over the offline mode.
In order to track time in 'Offline mode', users have to enable 'Offline Tracking' from User wise Configuration setting.
Time limit for 'tracking offline entries in days' can be set from configuration settings under screenshot functionality module.
Free trail, Paid link, help link and forgot password do not work in offline mode.
Sync button is not displayed to the users when offline tracking is disabled.
Whenever user login first time he/she have to sync the data first in order to synchronize with the web.
Pause/Resume button is disabled in offline mode.
If a user changes password from web then he/she must synchronize once.
Do not sync data while entry is running as it will hamper the user's data.
Please keep in mind that you have only one internet connection instance on your system at a time while using desktop app in offline mode.
Overlap functionality does not work for Linux desktop app in offline mode.
The Future time entries get deleted while synchronizing time entries in Linux desktop application.
The Users must install the application on the personal computer and not on any shared computer network.