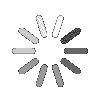Knowledge Based Article
View Details
In this section, the details can be viewed of the project. This Section comprise of followings.
1. Overview
2. Messages
3. Tasks
4. Milestones
5. Files
6. Team
7. Notes
1. Overview
This section provides overview of the project. The Overview comprise of the important details of the project like Plan Start Date, Plan End Date, First Billed On, Last Billed On, Total Hours, Total Tasks etc. To get the Overview of the project follow the below given steps.
1. Go to Full Menu > Project.
2. Click the View Icon
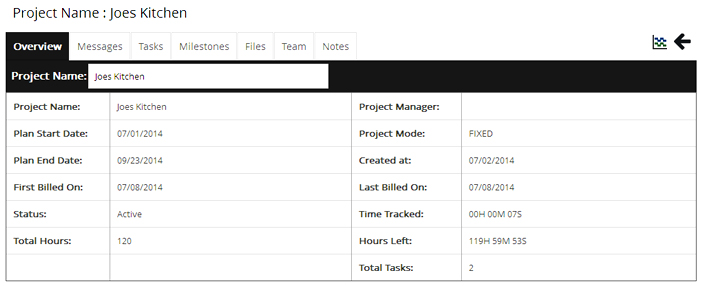
2. Messages
In this section, Messages are posted for the user(s) under particular project. To post a Message follow the below given steps.
1. Go to Full Menu > Project
2. Click the View Icon > Messages.
3. Click on Post a new message
4. Select the project, fill the required information and select the user(s).
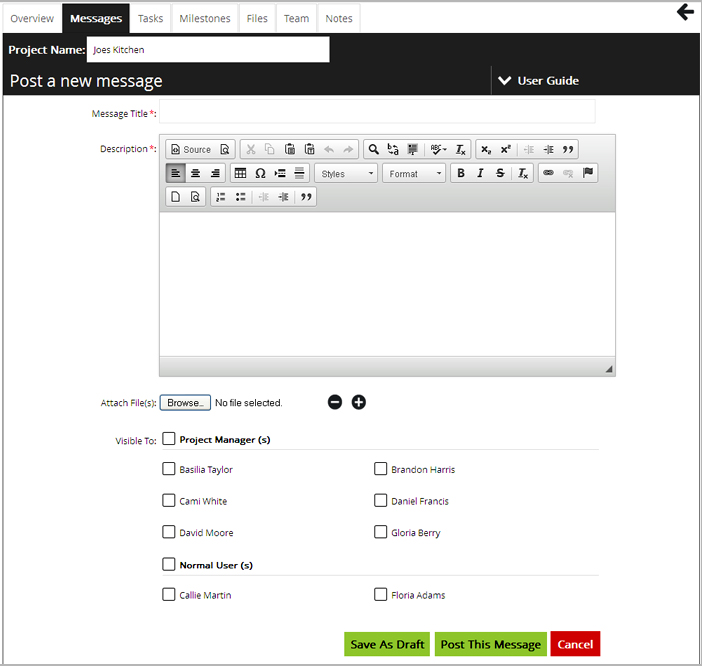
5. To send the message, click 'Post this message'.
3. Tasks
In this section, the complete information about the tasks of the particular project is provided. To get the details about the task, follow the below given steps.
1. Go to Full Menu > Project
2. Click the View Icon > Tasks.
3. Select the project.
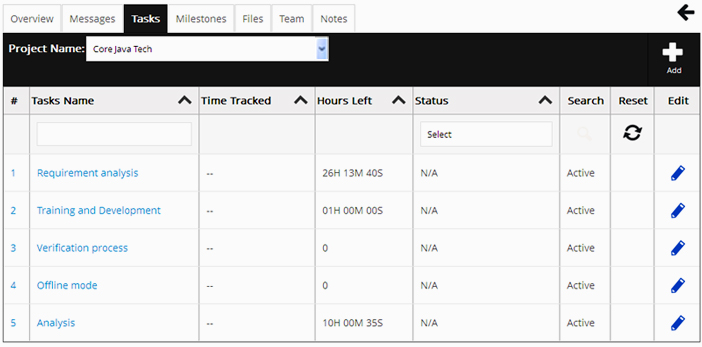
4. Click on the Task to get the details on that particular task.
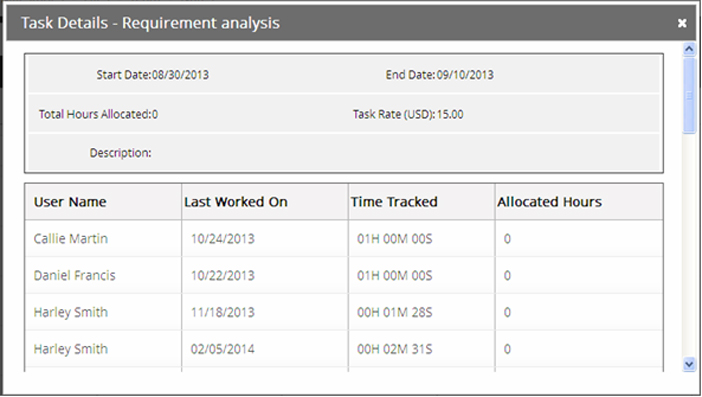
4. Milestones
In this section, the complete information about the milestones of the particular project is provided. To get the details about the milestones, follow the below given steps.
1. Go to Full Menu > Project
2. Click the View Icon > Milestones.
3. Select the project.
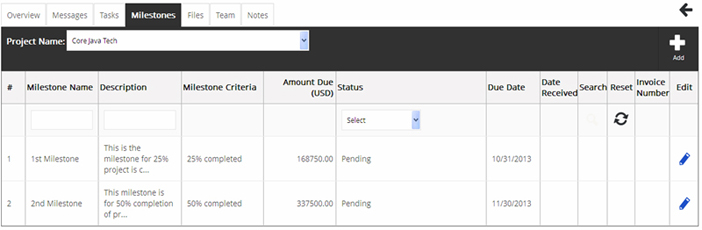
4. Edit the Milestone to get the details.
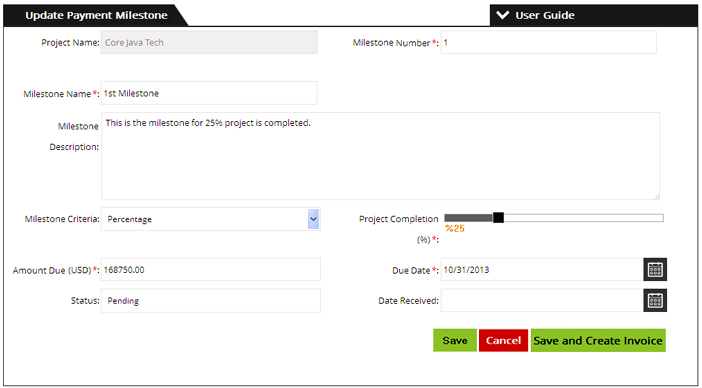
5. Files
In this section, projects files are added. To upload a project file, follow the below given steps.
1. Go to Full Menu > Project
2. Click the View Icon > Files.
3. Select the project.
4. Click on Upload a file.
5. Attach the file, fill-in the required information and select the user(s).
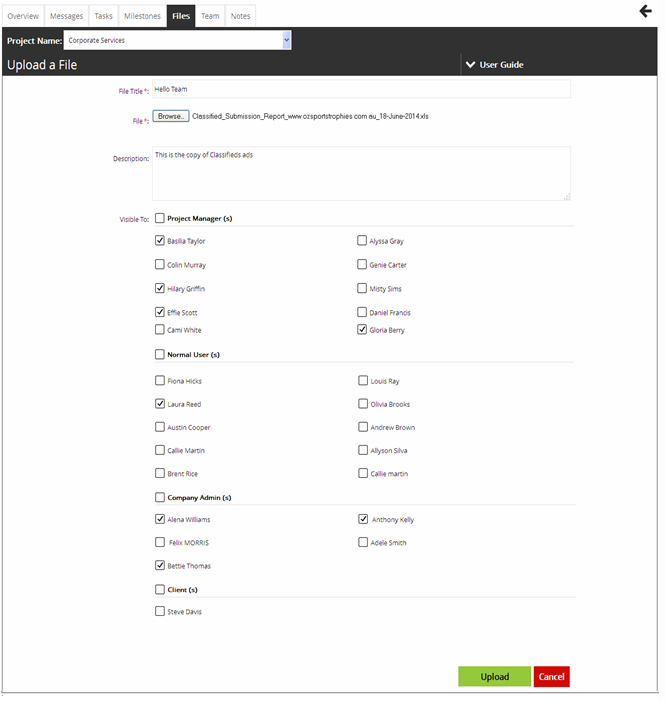
6. Click on 'Upload' to share a file.
To share the file with particular users, click Share Icon. To download the file, click Download Icon. To upload the new Version of the particular file, click Upload Icon
6. Team
This section provides the complete details about the team in the particular project. To get the details of the team, follow the below given steps.
1. Go to Full Menu > Project
2. Click the View Icon > Team.
3. Select the Project and the team detail will be listed.
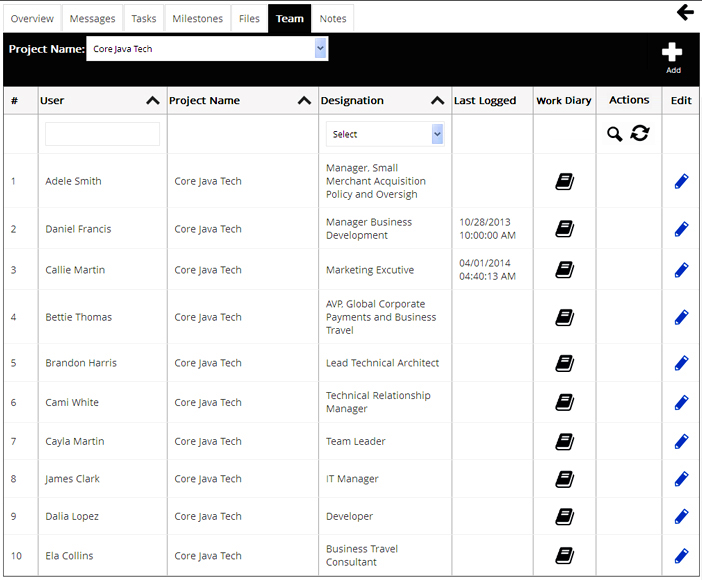
4. To check the work diary of the user, in search column click on work diary Icon.
7. Notes
In this section, Notes are added under particular project. To add notes, follow the below given steps.
1. Go to Full Menu > Project
2. Click the View Icon > Notes > Add Notes.
3. Select the Visibility and enter the description.
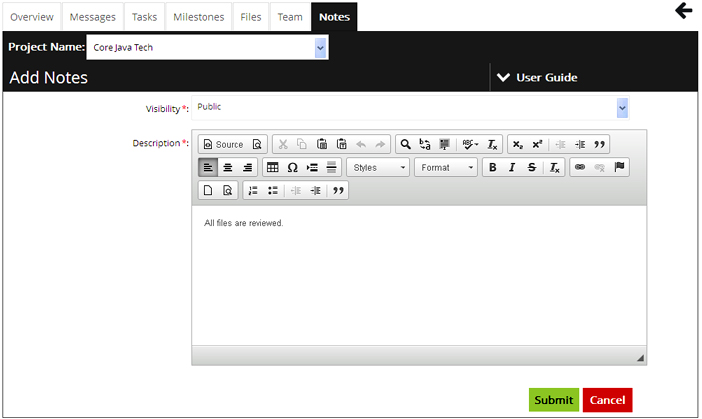
4. Click 'Submit' to add the note.